3ds Max Import into Wings Engine
**Tips: **This tutorial demonstrates the operation process using the official trial version of the software. Please purchase the official full version for regular use.
1. Format Overview
1.1 Wings Engine Import Formats
Wings Engine currently supports importing model files in glb and **gltf **formats.
1.2 Differences between glb and gltf
The glb format is more compact and takes up less file space (recommended for small scenes).
The gltf format is usually larger and can contain more details and features (recommended for large scenes).
Tips: gltf has caching, so if you want faster load times when opening the project again, you should choose gltf.
2. Introduction to 3DsMax
This tutorial applies to versions of 3DsMax from 2015 to 2024, covering most usage scenarios.
Since 3DsMax itself cannot directly export files in the glTF format, a plugin is required.
In the following, we will use the trial version of 3DsMax 2017 as an example to demonstrate how to import a model into Wings Engine.
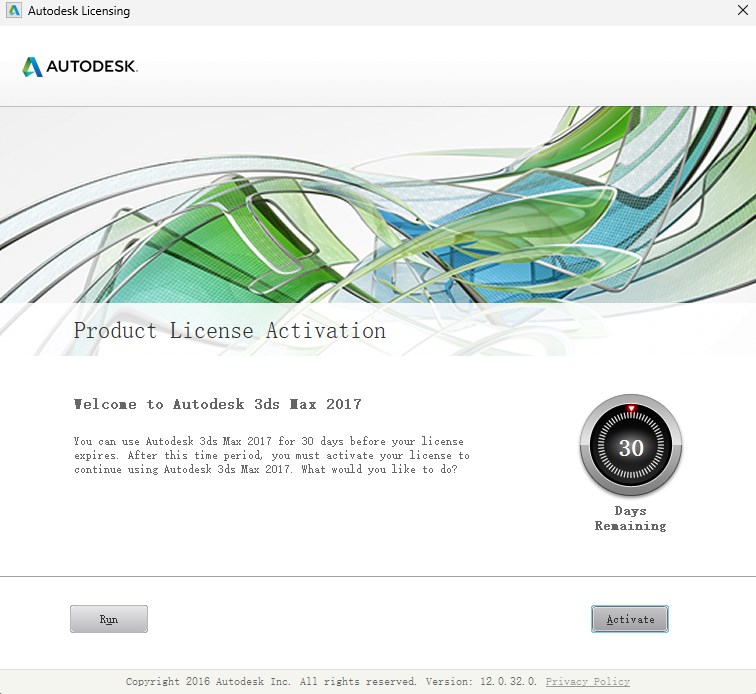
2.1 Installing Plugins for 3DsMax
- Install the plugin while the software is not open. Go to this link and select the plugin corresponding to your version of 3DsMax. For example, if you are using the 2017 version, download the 2017 version of the plugin.
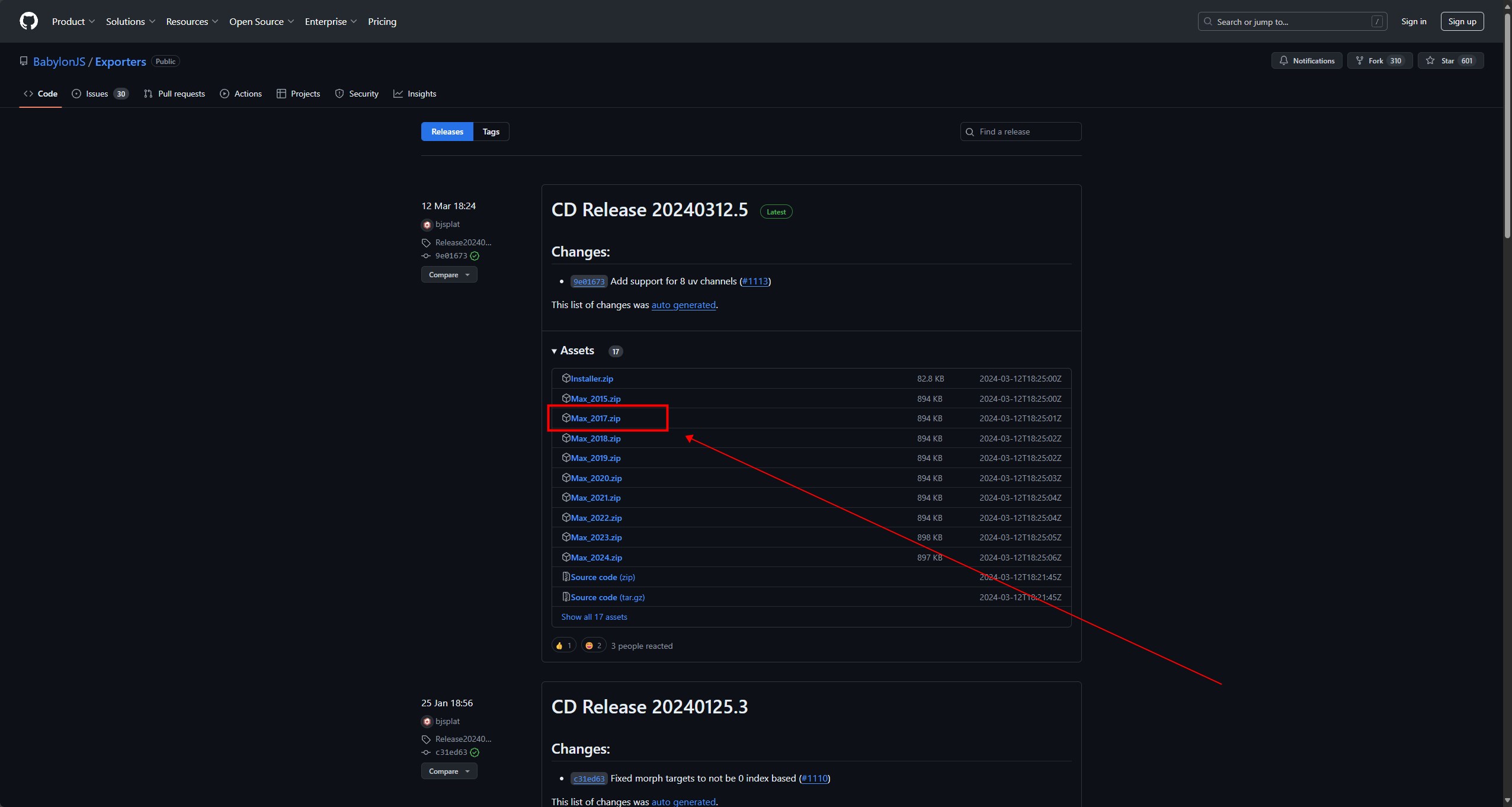
- The plugin will be downloaded as a compressed file. Extract the contents.
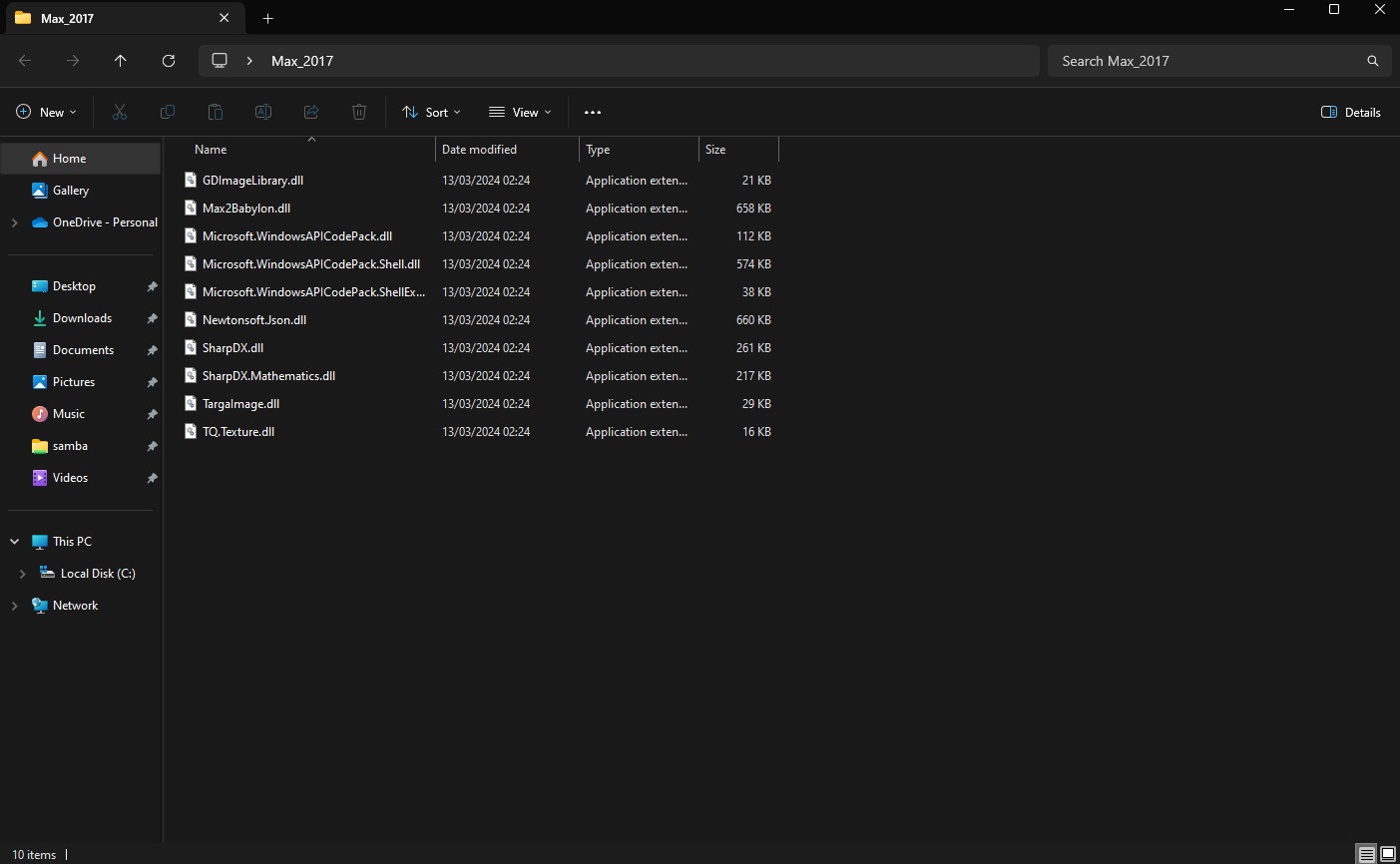
- After extracting, select all the DLL files and copy them. Then, paste them into the following directory: Autodesk\3ds Max 2017\bin\assemblies. If you’re unsure of the location, you can right-click the icon on your desktop and select “Open file location”.
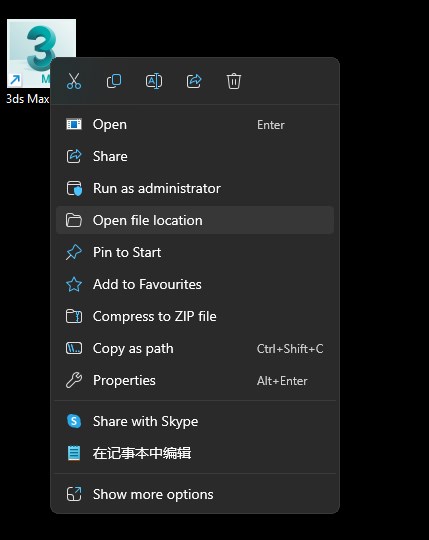
- Paste the extracted files into this folder.
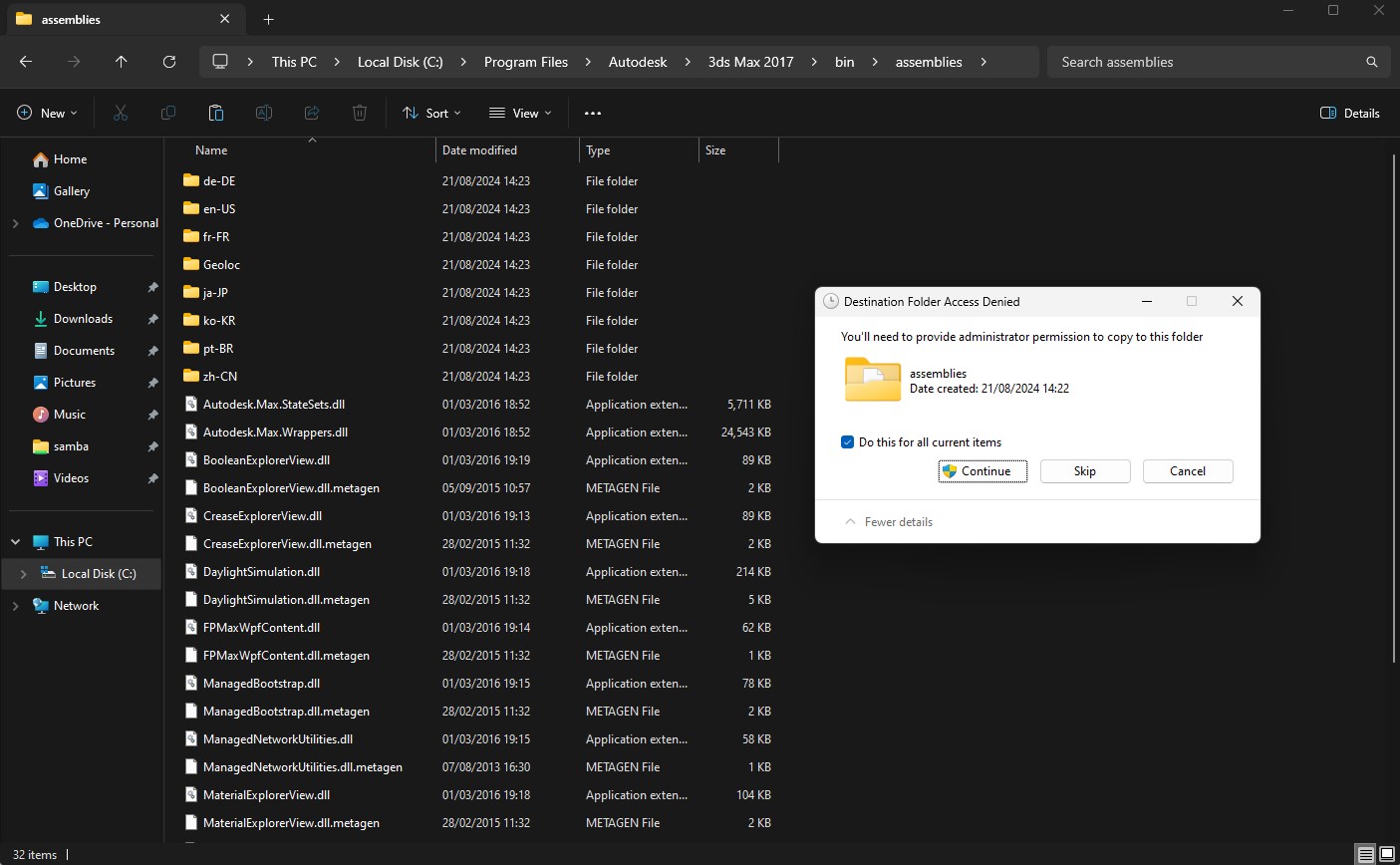
3. Importing Models from 3DsMax into Wings Engine
- Open the file you need to export in 3DsMax.

- You will notice that a “babylon” option has been added to the far right of the menu bar.

- Click on it and select “Babylon File Exporter”; this will open a new dialog.
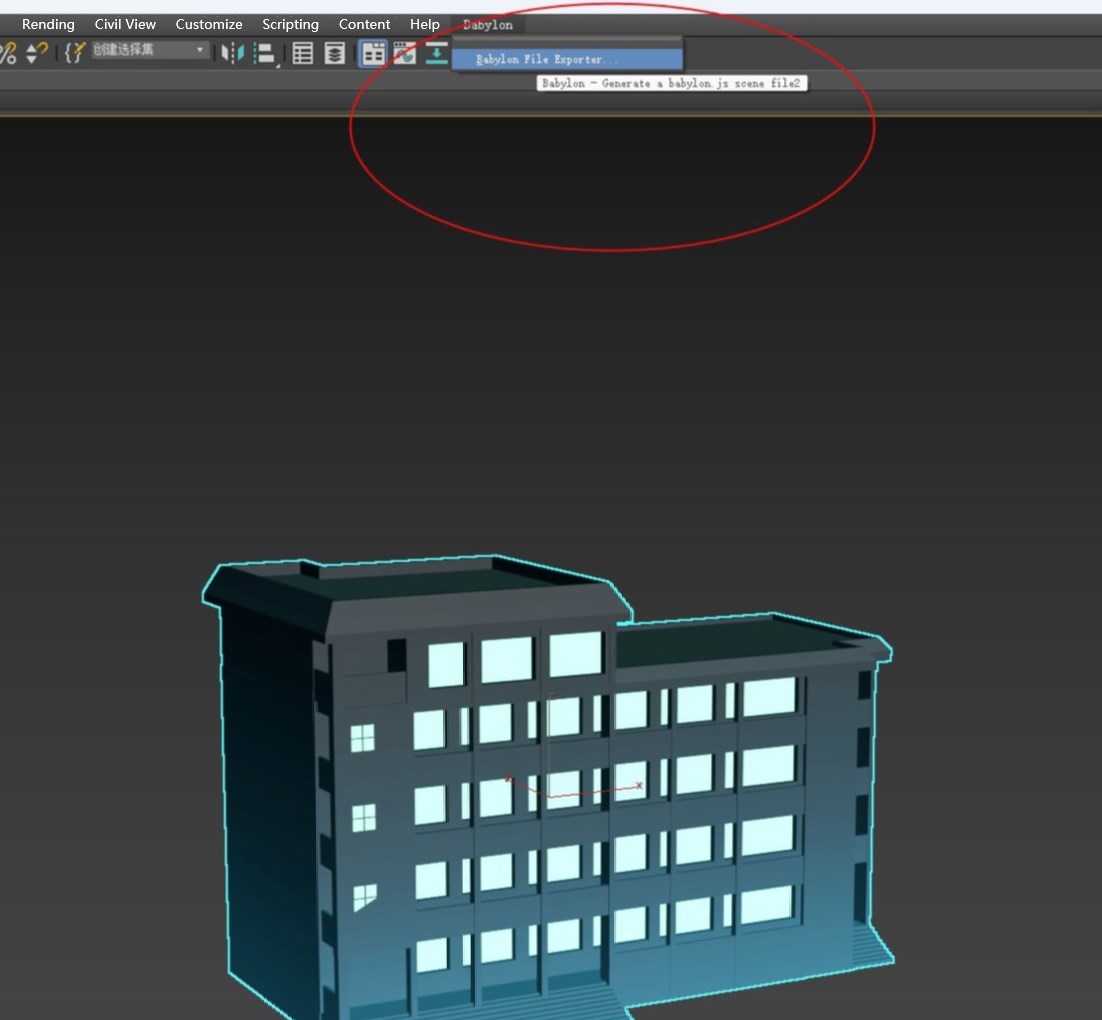
- A menu will appear. In the “output format” section, select “gltf/glb” and leave other settings at their default values.
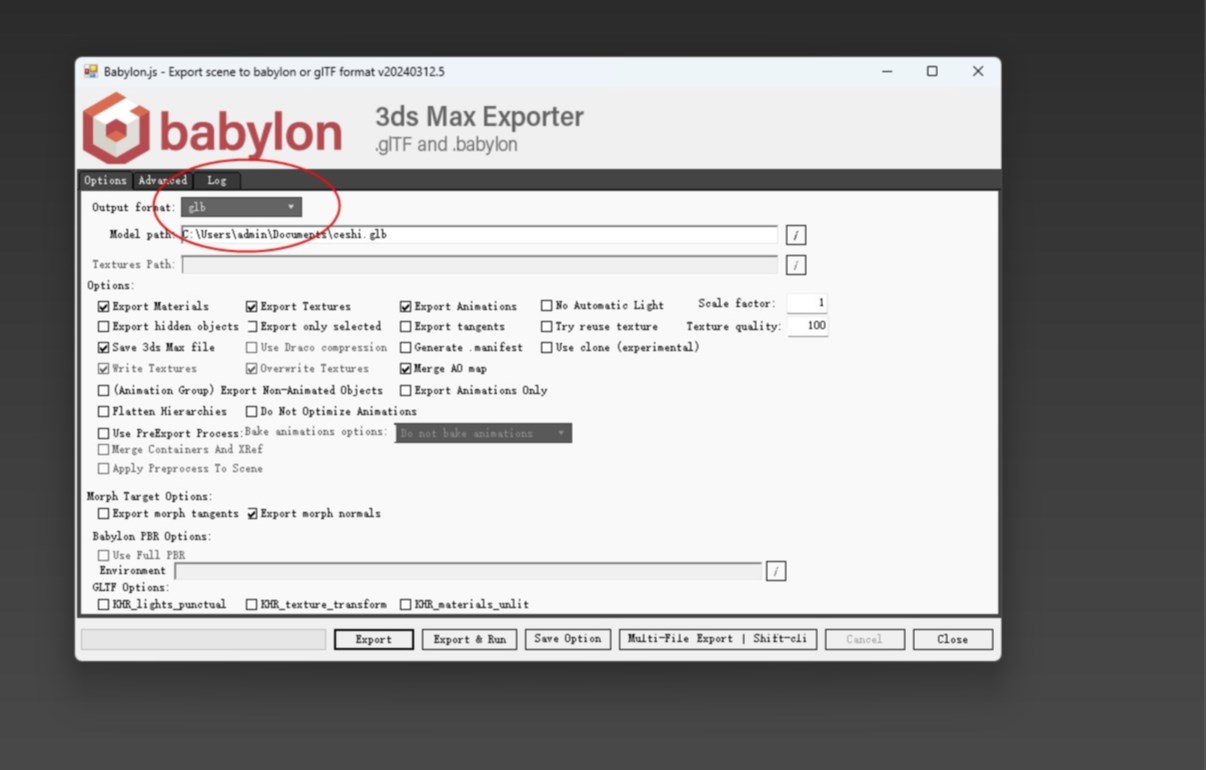
- Next, select a save path in the** “model path”** section, keep other settings at their default, and click “export” to export the file.
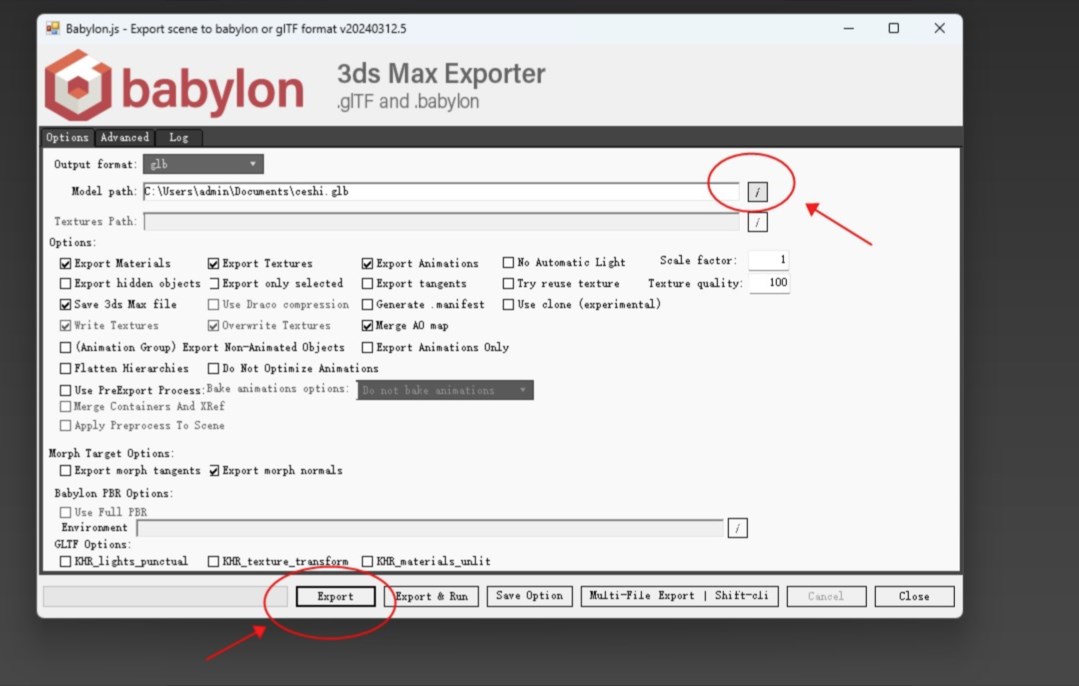
- Open Whale Wings Engine and create a new scene.
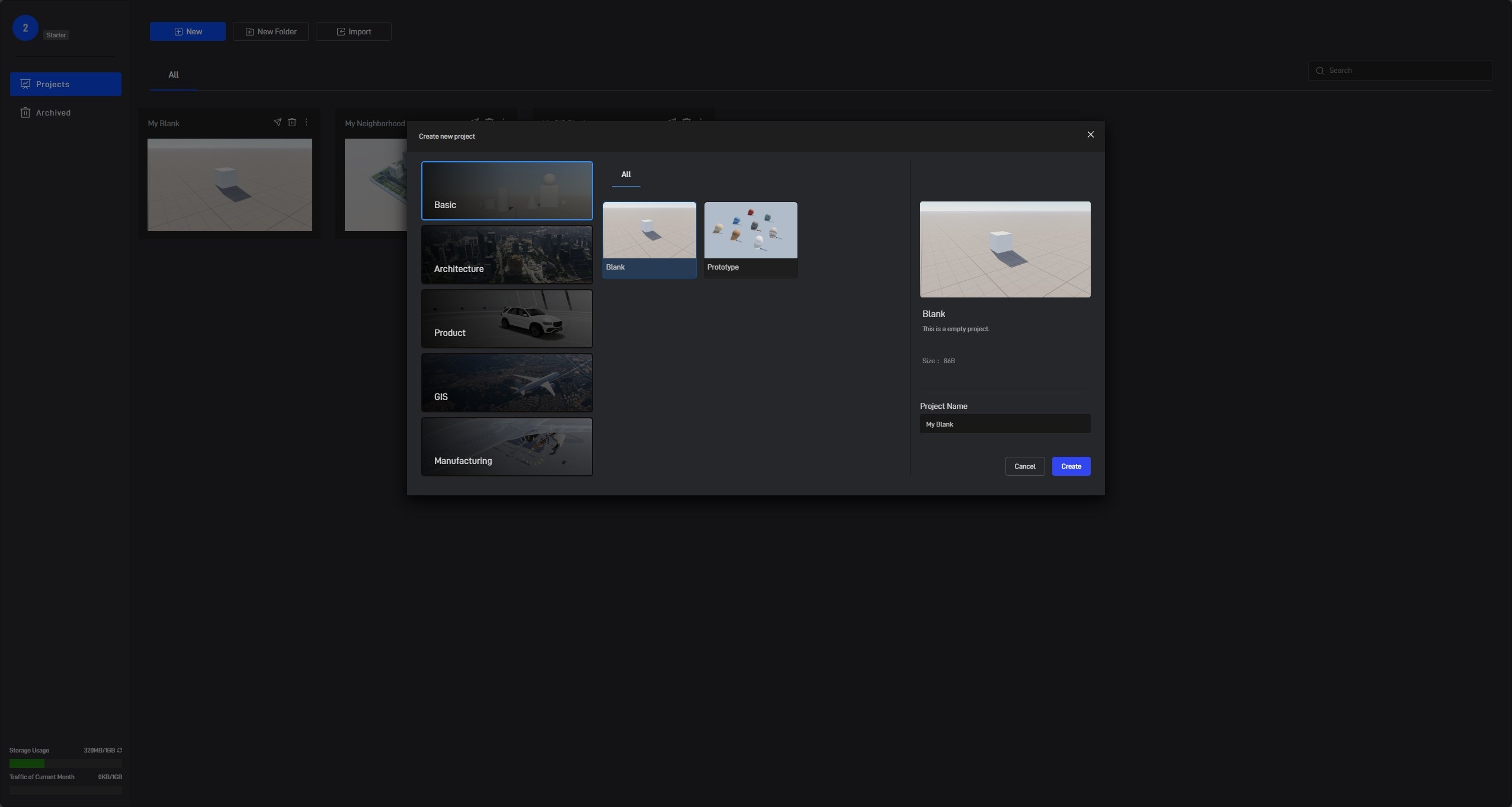
- Click on the “Models” option in the left-side menu and import the model file you just exported.
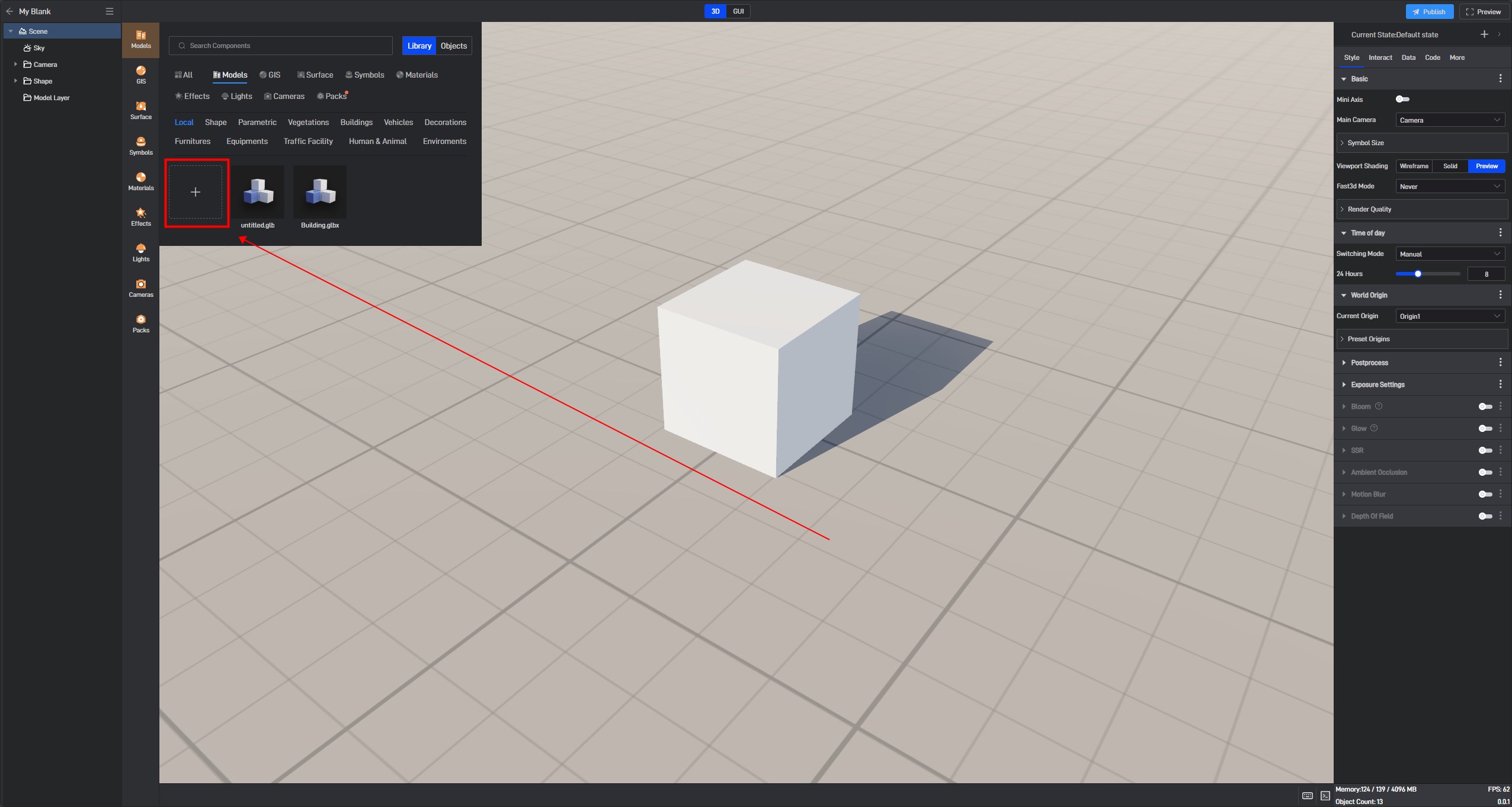
- You should now see the model added to your scene.
